MT4・MT5のEAのダウンロードからインストール、そして運用できるまでを簡単に図解入りで解説します。
EAをダウンロード
では、よく分からない人のために図解入りで簡単に説明していきます。
下の図のようなEAのダウンロードサイトから、MT4またはMT5のEAの無料ダウンロードをクイックしてください。
注意:下の図はサンプルです。


下の図の「ダウンロード」をクイックします。
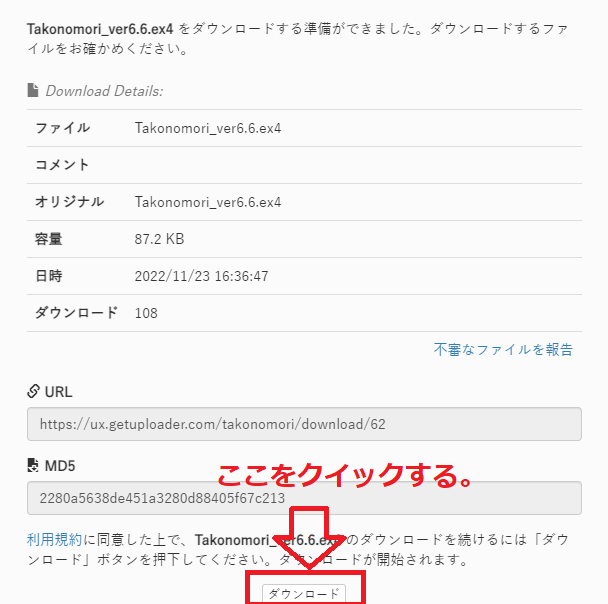
すると、同じようなページに移動します。そのまま放置していてもダウンロードが始まりますが、急いでいる人は、下の図の「Download Now」をクイックするとすぐにダウンロードが始まります。
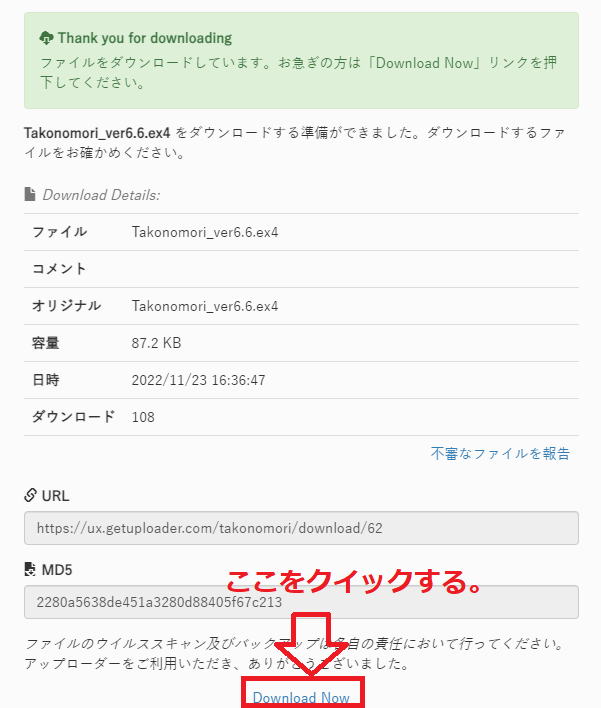
お疲れさまでした。これでダウンロードは終了です。
ダウンロードされたEAはどこに?
ダウンロードしたけど行方不明になったということをよく聞きます。
ネットからダウンロードしたファイルは、デフォルトでは「ダウンロード」フォルダに保存されることが多いです。
「ダウンロード」フォルダは、PCの下の方にあるタスクバーのエクスプローラーフォルダをクリックする。
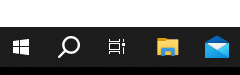
左側のバーの中から「ダウンロード」フォルダが確認できると思います。
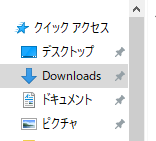
この中に先ほどダウンロードしたEAが入っています。
次からはMT4・MT5にEAをインストールしていきます。
MT5にインストールする場合は、「MT4にEAをインストールする。」に移動してください。
MT4にEAをインストールする。
ダウンロードしたEAをMT4の「Experts」ファイルに保管すればインストール終了です。
手順としては、MT4の「ファイル」 → 「データフォルダ」 → 「MQL4」 → 「Experts」に保管する。
MT4のツールバーの上にある「ファイル」から「データフォルダ」を開きます。

「データフォルダ」の中にある「MQL4」を開きます。
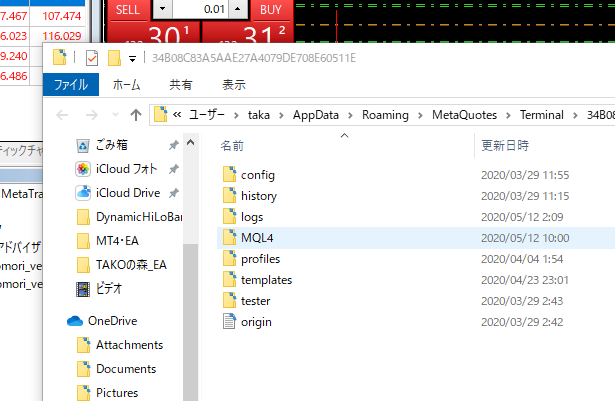
「MQL4」フォルダの中の「Experts」を開きます。
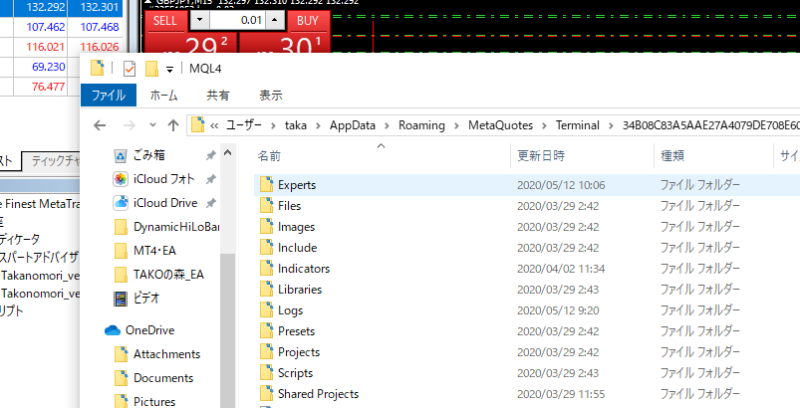
「Experts」フォルダにEAをペーストすればインストールが完了です。
インディケーターの場合は「Indicators」フォルダにダウンロードしたインディケーターをペーストすればインストールが完了です。
ここにはEA【Takonomori】が2つ入っていますね。
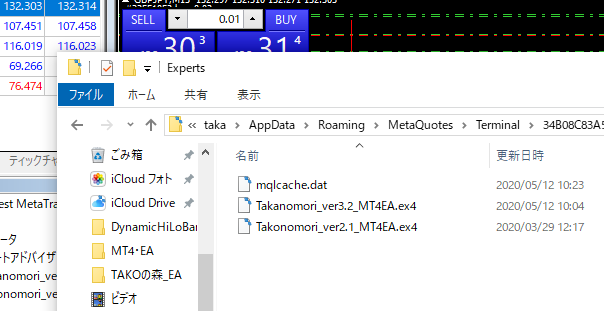
インストールは完了しましたが、まだEAを使用することができません。
MT4の左側にある「ナビゲーター」の「エキスパートアドバイザ」に表示されていないので使うことができないのです。表示させるには「エキスパートアドバイザ」で右クイックして「更新」をすると表示されます。

これでようやくEAを使うことが出来るようになりました。お疲れさまでした‼
次は「EAを運用する。」にとんでください。
MT5にEAをインストールする。
ダウンロードしたEAをMT5の「Experts」ファイルに保管すればインストール終了です。
手順としては、MT5の「ファイル」 → 「データフォルダ」 → 「MQL5」 → 「Experts」に保管する。
MT5のツールバーの上にある「ファイル」から「データフォルダ」を開きます。

「データフォルダ」の中にある「MQL5」を開きます。
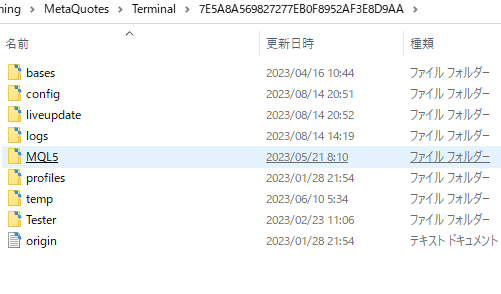
「MQL5」フォルダの中の「Experts」を開きます。
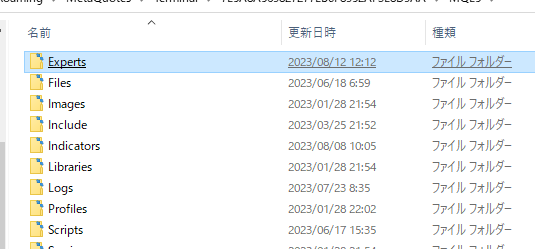
「Experts」フォルダにEAをペーストすればインストールが完了です。
ここにはEA【TK-GridAuto】が入っていますね。
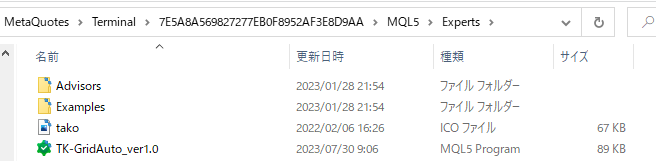
インストールは完了しましたが、まだEAを使用することができません。
MT5の左側にある「ナビゲーター」の「エキスパートアドバイザ」に表示されていないので使うことができないのです。表示させるには「エキスパートアドバイザ」で右クイックして「更新」をすると表示されます。

これでようやくEAを使うことが出来るようになりました。お疲れさまでした‼
EAを運用する。

最後です。EAを運用する方法を説明していきます。
運用したい通貨のチャートを開きます。そのチャートに運用するEAをドラッグ&ドロップしてください。または、チャートを開いてEAをダブルクイックしても運用することができます。
パラメーターが開かれるので設定をして「OK」を押せば運用開始です。
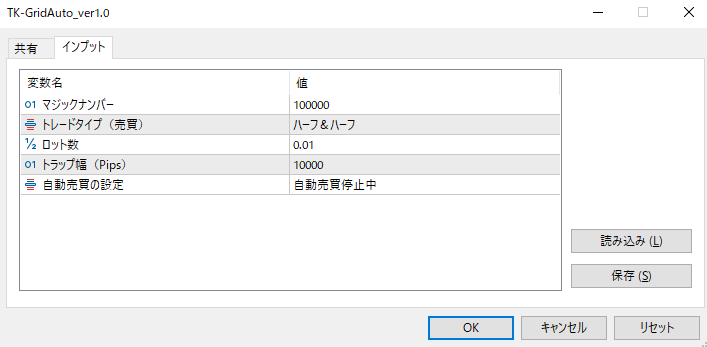
EAが動いているか確認する方法
MT4ではチャートの右上に笑顔のマークが出ていたらEAが動いているということです。
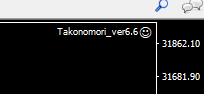
もう一つ確認することがMT4の上のバーにある「自動売買」が緑色になっていることです。

MT5では何のマークかわからないですが下の図のようなマークが出ていれば動いています。
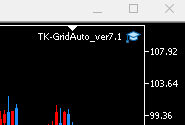
さらにMT5の上のバーにある「アルゴリズム取引」が緑色になっていれば動いています。
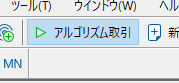
以上です。
まとめ
図解を入れて簡単に説明しました。EAを稼働させるための第1歩なので理解していただけるとこれからのMT4・MT5のトレードが楽しくなります。








